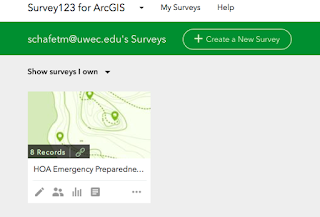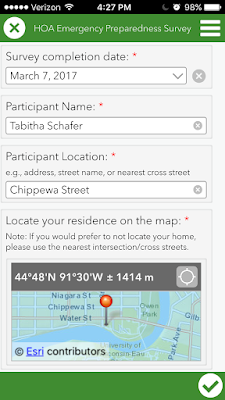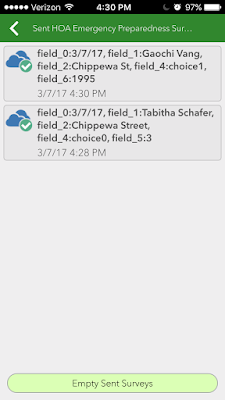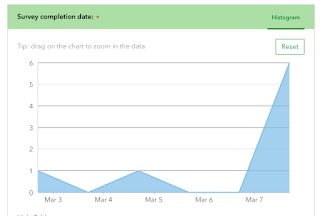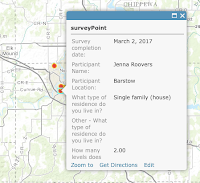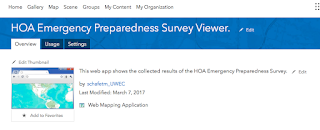Introduction
The intention of this lab was to get acquainted with ESRI's "Survey123", an app for gathering survey-based field data. An online tutorial from the ESRI website uses data collection to help a homeowner's association develop tools to be more prepared for natural disasters and their repercussions. The objective is to build skills in these areas: creating a survey with Survey123, submitting a survey with a URL link in a web browser as well as in the Survery123 field app, analyzing survey results in the Survey123 website, and sharing survey results with other ArcGIS platform client apps. (Objectives directly from ESRI lesson site).
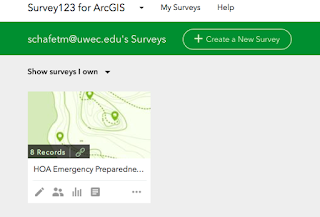 |
| Figure 1. My first survey on Survey123 |
Methods
Lesson One: Create a survey
First, I logged into the Survey123 website using my enterprise account through UWEC. Next I created new survey through the website server, and added a few simple questions to the survey like participant name, location with an interactive map, and date of survey submission. I learned how to add simple questions like fill in blank, single choice, and multiple choice and how to make them mandatory with a red asterisk. Next I learned how to set a dependency so that certain questions will appear based on answers to previous questions. For example, if one answers "yes" to a question, a certain question will pop up and if one answers "no" to the same question, the secondary question will not appear. Next I added 9 yes/no questions pertaining to the 9 "fix it" safety questions developed by an HOA (homeowner's association) for earthquake and fire preparedness and named it the HOA Emergency Preparedness Survey (Fig. 1).
Lesson Two: Complete and submit the survey
For part two, I viewed and took the survey from both a web browser and a smart phone via the Survey123 app (Fig. 1). I collected a sample of data by submitting the field survey a number of times with varying answers. I explored the app to take a look at all of the functions, such as the "submit later" and "empty sent surveys" functions (Fig. 3).
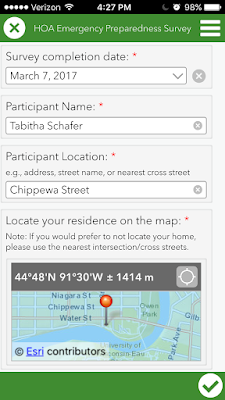 |
Figure 2. Inside the HOA Emergency Preparedness
Survey on a smartphone |
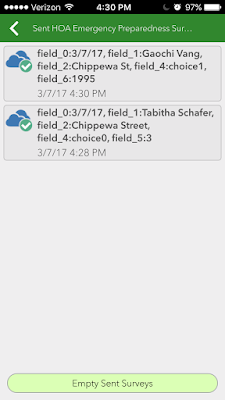 |
Figure 3. Submitted surveys in the Survey123 app.
Note the option to empty sent surveys. |
Lesson Three: Analyze survey data
 |
Figure 4. Survey data viewed as a heat map to show
where most of surveys were taken |
To analyze the data, I viewed an overview page on the Survey123 website which showed: total number of surveys submitted, total number of participants (based on accounts), and the dates of first and last surveys submitted (Fig. 5). I learned that many results can be viewed as a bar graph, pie charts, percentages, or points on a map. Numeric questions provide statistics like min/max, average, and sum. I learned how to analyze individual survey responses and use filters to select what data I want to show/include during analyzation. Survey data can be exported as a .csv, shapefile, or file geodatabase, and can also be viewed in ArcGIS Map viewer to see where the most surveys are being taken (Fig. 4).
Lesson Four: Sharing survey data
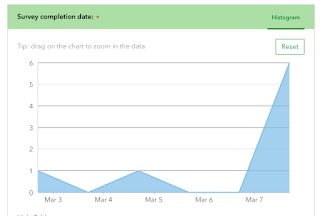 |
| Figure 5. A graph showing the dates of each survey taken |
In part 4 I learned how to configure pop-ups on a web map to show information from each survey when you click on point on map (Fig. 6). I also learned how to save a web map with a description and tags so that others can find it. I then created a web app through which other HOA members can access my survey results (Fig. 7).
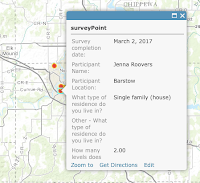 |
| Figure 6. An example of a pop-up on the web map |
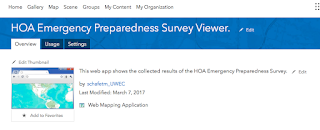 |
Figure 7. The completed web app for the HOA Emergency
Preparedness Survey Viewer |
Results
Most of the surveys were taken on March 7th. 3 out of the 8 participants were located on Chippewa St. in Eau Claire WI, and only one of the 8 participants was located outside of Eau Claire. 62% of surveyors came from Single family homes while the other 38% came from multi-family residencies. Of those in single-family homes, the average number of levels was 2.6, and the average number of people (among all types of residency) was 4.75. Every household contained at least one person between the ages of 18 and 60 years old, while only 12% of homes contained a child of 0 to 5 years of age. Pads and velcro were found to be the most common modes of securing computers, while straps were most common for televisions. 75% of participants admitted to having objects on the walls above their beds. 75% of homes were found to have at least one fire extinguisher. The most common emergency object found in these 8 households was a first-aid kit.
Link to web app: https://uwec.maps.arcgis.com/home/item.html?id=e0f790f2fc38490fb550c9417943e5d0
Conclusions
Survey123 makes it very easy for anyone to turn qualitative data into quantitative data and then project it onto a map. It is so easy to use and understand and I plan on using it very much in further field studies because it keeps everything in one place and allows a very simple transformation of data. It also allows for the sharing of collected data via web map and web app, which is vital because why else would we do this research if not to share our findings? On top of that, the accessibility of the Survey123 app on not only any web browser, but also a smartphone or tablet, makes this app very appealing to someone with a lot of field research in their future.